Is your smartphone’s rear camera not working properly? It can be incredibly frustrating when you want to capture a special moment, but your camera fails to cooperate.
Camera issues are a common problem for many Android users. Whether they’re showing a black screen, refusing to focus, or crashing the app, they can be frustrating.
The causes can range from software glitches to physical damage, leaving you wondering what to do next.
But don’t worry! In this article, we’ll explore Android devices’ most common rear camera issues and provide simple, effective solutions to get your camera up and running again.
Say goodbye to missed photo opportunities and hello to a functioning camera once more!
Understanding the Rear Camera Problems
1. Black Screen

One of the most frustrating issues is opening your camera app only to be greeted by a black screen.
This problem can stem from software malfunctions or sensor errors, preventing you from taking photos or videos.
2. A Glitch in The Pictures
Another frequent issue is when the camera app crashes or freezes.
Outdated apps or system incompatibilities are common triggers for these glitches, which can abruptly interrupt your photography session.
3. Blurry Memories

Dirty lenses or software bugs can cause autofocus failures or consistently blurry photos.
These issues ruin your pictures, leaving you with subpar images that fail to capture the moment properly.
4. Storage Wars
Limited storage space on your device can prevent you from saving new photos, potentially leading to app crashes.
Without enough storage, your camera may refuse to function, leaving you unable to capture new memories.
5. Flash Fails
A malfunctioning camera flash can be a significant problem in low-light situations.
Hardware issues or incorrect software settings can cause your flash to stop working, resulting in dark, underexposed images.
6. Permissions Puzzle
If your camera app doesn’t have the necessary permissions, its functionality can be restricted.
Incorrectly configured app permissions may prevent you from accessing the camera, requiring you to adjust these settings to restore full capabilities.
Causes of Rear Camera Problems in Smartphones
To truly understand the root of these camera issues, we must analyze the underlying causes in more detail:
Hardware Hangups
Physical damage to your smartphone, such as drops or normal wear and tear, can harm the delicate camera sensors and lenses.
These hardware issues often lead to permanent camera malfunctions that software tweaks cannot resolve.
Software Glitches
Software-related problems, including bugs and glitches, can significantly impact your camera’s performance.
Regular app and system updates are crucial to maintain optimal camera functionality and compatibility.
Environmental Effects

Extreme temperatures and harsh environmental conditions can cause temporary camera malfunctions.
Overheating or exposure to cold can lead to issues like app crashes or reduced image quality, making protecting your device from these elements essential.
Solutions to Fix Rear Camera Problems in Smartphones
1. Restart, Reset, Resolve
Restarting your device is one of the easiest and most effective ways to fix camera freezes, crashes, and other software-related issues.
A simple reboot can clear out temporary glitches and give your phone a fresh start. If restarting doesn’t resolve the problem, you may need to perform a factory reset.
This action will erase all data on your device, so back up your important files before proceeding.
To factory reset your Android phone, go to “Settings” > “System” > “Reset options” > “Erase all data (factory reset)” and follow the prompts.
2. Update and Upgrade
Keeping your Android operating system and camera app up to date is crucial for optimal performance and security.
Software updates often include bug fixes, performance improvements, and new features that enhance your camera’s functionality.
To check for updates, go to “Settings” > “System” > “System Update” and follow the instructions to install any available updates.
Additionally, ensure that your camera app is updated by visiting the Google Play Store, searching for the app, and tapping “Update” if a newer version is available.
3. Clear the Clutter
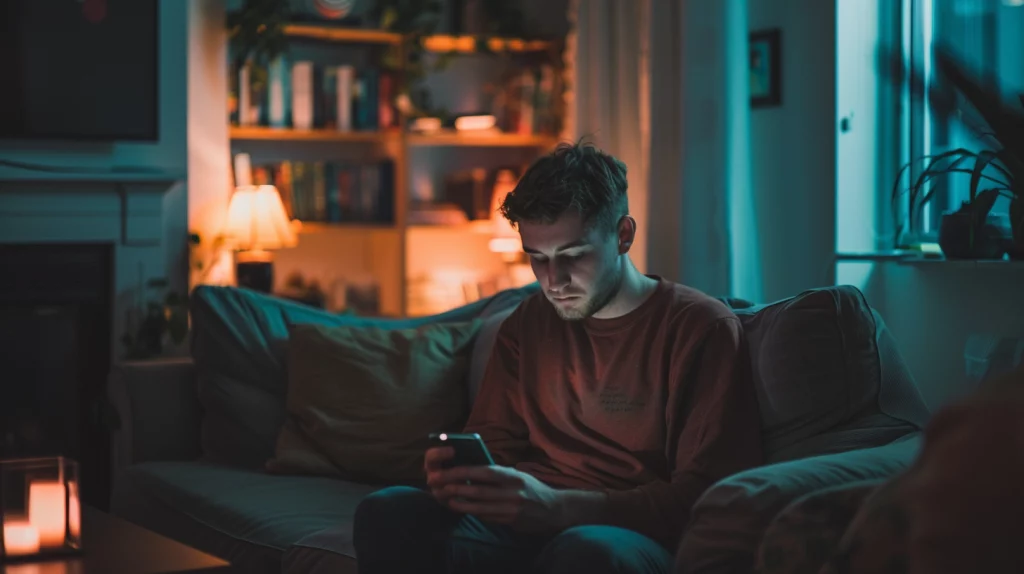
Over time, your camera app can accumulate cache files and temporary data that may slow its performance or cause issues.
Clearing the app’s cache can help resolve these problems without deleting your photos or important data.
To clear the cache, go to “Settings” > “Apps & notifications” > “See all apps,” find and tap on the Camera app, then tap “Storage & cache” > “Clear cache.”
Also, freeing up your device’s storage space can improve overall performance, including your camera’s.
To free up space, delete unwanted files, move photos and videos to the cloud or an external storage device, and uninstall unused apps.
4. Permission Patrol
For your camera app to function properly, you need the right permissions.
If these permissions are not granted or have been revoked, you may experience issues like a black screen or the app crashing.
To check and modify your camera app’s permissions, go to “Settings” > “Apps & notifications” > “See all apps,” find and tap on the Camera app, then tap “Permissions.”
Ensure the camera, microphone, and storage permissions are enabled for optimal performance.
5. Hardware Help
Some camera issues may be caused by physical damage to your device, such as a cracked lens or a damaged sensor.
If you suspect a hardware problem, look for signs like visible damage, a rattling noise when you shake the phone, or persistent issues that software troubleshooting cannot resolve.
In these cases, it’s best to seek help from a certified technician or the manufacturer’s repair service to avoid further damage.
6. Environmental Awareness
Your smartphone’s camera can be affected by various environmental conditions.
To prevent issues like lens fogging in humid environments, try keeping your phone in a sealed plastic bag or using a lens cloth to wipe away any moisture gently.
In extreme temperatures, protect your device by avoiding prolonged exposure to direct sunlight or cold weather. These can cause temporary camera malfunctions or even permanent damage.
Conclusion
When your Android phone’s rear camera isn’t working as it should, don’t panic!
There are many ways to resolve common issues, from simple solutions like restarting your device or clearing the camera app’s cache to more advanced troubleshooting involving permissions and hardware checks.
Remember to update your phone and camera app, protect your device from physical damage, and be mindful of environmental factors that affect camera performance.
By following these tips and practicing regular maintenance, you can ensure that your Android phone’s rear camera will continue to capture life’s precious moments with clarity and reliability.
Don’t let camera issues prevent you from preserving your memories—take action today and get back to snapping photos confidently!






